Question Editor Form Editor Experiment Editor Condition Editor Questionnaire Presentation Interface Miscellaneous Utilities phpMyAdmin

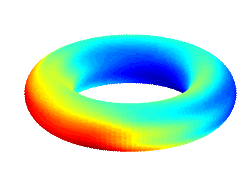
Experiment Editor (Questionnaire Editor Interface)
Open the experiment editor at <ensemble root>/admin/experiment_editor.php and log in if necessary.
The frame on the left is used for listing, reordering, adding, and deleting forms from an experiment. The right frame is used for selecting an existing experiment for editing or viewing, or adding a new experiment. If an experiment has not yet been selected on the right frame, the left frame will be blank except for a title and a line that asks you to first select an experiment. If you were previously editing an experiment, it might be selected when you visit this page again since experiment selections are saved in browser cookies. With this in mind, make sure to verify that the correct experiment is loaded before you make changes to an existing experiment.
If you wish to view or edit an existing experiment, simply select it from the pull-down menu on the top of the right frame and click the "submit" button. In the left frame you will see the list of forms for the experiment and options to add, delete, and reorder forms for the experiment. To create a new experiment, follow the instructions below.
Creating a New Experiment The following operations are done in the right frame under "Add an Experiment:"
1) Enter the experiment title in the title field.
2) Select a start date for the experiment. This is used for record keeping purposes and will not affect the way that the questionnaire will run.
3) Enter a description of the experiment. This field is optional.
4) Enter a name for the response table that will be used to store the responses for the experiment. A response table will be generated with the name that you enter. Use a table name that is of the form "response_(experimentname)" where (experimentname) is a string that describes the experiment and it follows the underscore "_" character (e.g. response_imagery). Make sure not to use spaces or funny characters like !@#$%^&*()-=+{}[]`;:,.<>. You may use the underscore character as many times as you like. Please try to use a compact name, using version numbers when possible, e.g. autobio_v1.
5) Click the "Submit" button.
Add a Form to the Experiment Once you have selected or added an experiment in the right frame, you can add forms to the experiment in the left frame. Under "Add a Form," select a form to add to the experiment and click the "Submit" button. You can repeat this process for all forms you wish to add to the experiment. They will appear in the form list immediately after you add them.
Deleting or Reordering Forms Select the checkbox next to the forms that you wish to delete from the experiment, or select a new order under the "order" heading. The changes will not occur until you click the "Submit" button at the bottom of the page. Selecting a form for "deletion" will only remove it from the list for the particular experiment and the form will still be available for use in other experiments.
After you have selected and ordered the forms for your experiment, you are ready to run the questionnaire for the experiment. The instructions for running the questionnaire are outlined in Questionnaire Presentation Interface.
Generating and using tickets In order to create master or user tickets, simply enter the number of tickets you wish to generate, specify either no expiration or select an expiration date and time and click "submit." Master tickets will appear in the list on the bottom of the Experiment Editor. The tickets for the currently selected experiment will be listed. Each ticket listed is also a hyperlink to start a session using that master ticket. Once it is clicked, a QPI session will initialize.
A link is provided in the Experiment Editor to list user tickets. This will open a new window. Each user ticket listed is also a hyperlink to generate an email text message with the ticket URL. A checkbox at the top provides the ability to make the hyperlink a mail link that will open your mail program and open a new mail message. If the checkbox is unchecked, the text message will appear in a new browser window so that it can be copied and pasted into a window of a web mail client. A second checkbox, "Add Flash URL," also provides a hyperlink to the site where the Flash plugin can be downloaded, in the event that the survey uses Flash and the subject does not have it installed.
Copying an existing Experiment A utility is provided on the bottom right of the Experiment Editor to copy an existing experiment. To copy an experiment, first select an existing experiment at the top right menu, then enter a new experiment name and a new response table name and click "copy." The currently selected experiment will be copied.
Locking an Experiment
A checkbox near the top of the main window provides the ability to lock an existing experiment. This prohibits deletion or reordering of forms, assignment of form handlers and other parameters. Every
experiment, once created and ready to administer, should be locked. In order to lock the experiment, simply check the box and click "Change locked status." To unlock the experiment, simply uncheck the
box and click the button again. Although this doesn't prohibit other researchers from editing the experiment, it does prevent accidental changes to the experiment.

