Question Editor Form Editor Experiment Editor Condition Editor Questionnaire Presentation Interface Miscellaneous Utilities phpMyAdmin

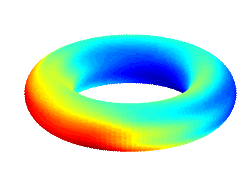
Form Editor (Questionnaire Editor Interface)
Visit the URL for the Form Editor at <ensemble root>/admin/form_editor.php and log in if necessary.
The frame on the left is used for listing, reordering, adding, and deleting questions from a form. The right frame is used for selecting an existing form for editing or viewing, or for adding a new form. If a form has not been selected on the right frame, the left frame will be blank except for a title and a line that asks you to first select a form. If you were previously editing a form, it might be selected when you open your browser again since form selections are saved in cookies. With this in mind, make sure to verify that the correct form is loaded before you make changes to an existing form.
If you wish to view or edit an existing form, simply select it from the pull-down menu on the top of the right frame and click the "submit" button. If the form you selected is locked, the form can't be edited. In the left frame you will see the form category, filename, version and the list of questions in that form.
Creating a New Form
If you wish to create a new form, complete the following steps in the right frame of the form editor.
1) Under form name, enter the name of your form. The name may contain capitals, spaces and numbers. Unusual characters such as !@#$%^&*()-_=+{}[]`;:,.<> are not recommended. The form name is used to identify the form in the form editor. It also appears as the title of the form when it is generated. Form names appear as titles on the browser window when the form is generated during an experiment. Make sure that the form name does not contain information that you do not want subjects to see.
2) Under form category, select the appropriate category for the form.
3) You may optionally enter a Header and Footer for the form. The text in the header and footer fields will be placed on the generated form. Commonly, headers include instructions to subjects on how to fill out the form. Footers may be useful for asking subjects to pause at the end of a form before going on to the next.
4) Click "Submit" to submit the entries to the database. The form details will appear in the left frame and you will then be able to add questions to the form.
Adding Questions to the Form 1 First make sure that the form you want to edit is listed at the top of the editor. If you wish to edit or view a different form, you may simply select a different form in the right frame.
2 Select the question you wish to add in the menu on the left frame and click the "submit" button.
3 Repeat step 2 for every question you wish to add to the form.
Iterations Each question in the form will have a number of iterations associated with it. The iterations field is useful for either single questions or "multi-title" questions. The "multi-question" format with multiple iterations is not supported. For a single question, multiple iterations will appear as multiple answer fields to a single question. The following is an example:
What types (genres) of music do you listen to?
You might wonder how this differs from a multi-part question. Each of the response fields in this case are exactly of the same type and are responding to a single part of the question. Each field in the example above is a genre of music. Iterations also provide flexibility in the number of answers that you assign for that question in a particular form, as long as the number of iterations is greater than one. One iteration is still possible, but it might not make sense if you structured the question to ask for multiple answers. For example, if you assigned only one iteration to the above example, only one answer field would be generated and the subject would be asked to enter multiple genres in one box. This should be avoided since responses such as this would be difficult to query. The questions and fields should be structured so that the subject is asked to enter a single value per field.
Multiple iterations of a "multi-title" format are handled similarly to the single question format, except that all of the parts are repeated for each iteration. In this case, the "parts" of the "multi-title" question appear as columns, and the iterations appear as rows. For example:
What instruments do you play and how often do you play them?
| Instrument | Frequency |
|---|---|
The question is structured differently than the previous example in the "Question Editor HowTo" only in that the question asks for multiple instruments instead of one. Note that you will need to submit the question text this way in the question editor to use it with multiple iterations in the form editor. In the form editor we have selected three iterations for this question.
Editing the question order and iterations You can change the question order of the form by selecting the new order under the "Order" column. If you duplicate the order numbers, questions will be re-ordered by giving priority to the question that originally had the lower order number. Questions may be repeated in the form. However, if you try to swap the order of two identical questions, their respective orders will not change. This is due to the method that is used to uniquely identify the question in the form. The only reason you might want to perform this operation is if the two identical questions have a different number of iterations. If this is the case, the solution is to simply change the number of iterations of each question.
Finally, questions can be removed from the form by checking the box under the delete column. Note that this will not delete the question from the master question list. It will only remove the question from the form.
Once you are done making your changes to the question order and iterations, and have marked the appropriate questions for deletion, click "Submit" at the bottom of the list.
Previewing Forms As you edit or create a form, you may preview the way your form will look in the web browser by clicking on the “Preview Form” button at the top of the form editor page. This will open a copy of the form in your browser. Any responses that you enter in the form during a preview will not be entered in the database. This feature only allows you to view the particular form that you are editing; you cannot view other forms in the experiment by clicking “next.”
Form Handling There are several different form handlers that can be used for presenting a form. Forms that contain questions only, as opposed to stimuli, generally can be handled with the generic form handler. There is a separate handler for conditional forms. Other forms created for specific experiments might require a handler specific to that experiment, such as the MBEA handlers. You can designate which handler presents the form for a given experiment in the Experiment Editor.
Copying an existing Form A utility is provided on the bottom right of the Form Editor to copy an existing form. To copy a form, first select an existing form at the top right menu, then enter a new form name at the bottom and click "copy." The currently selected form will be copied.
Locking a Form A checkbox near the top of the main window provides the ability to lock an existing form. This prohibits deletion or reordering of questions on the form. Every form, once created and ready to administer, should be locked. In order to lock the form, simply check the box and click "Change locked status." To unlock the form, simply uncheck the box and click the button again. Although this doesn't prohibit other researchers from editing the form, it does prevent accidental changes to the form.
To learn how to link the forms together for use in an experiment, visit the Experiment Editor HowTo.

